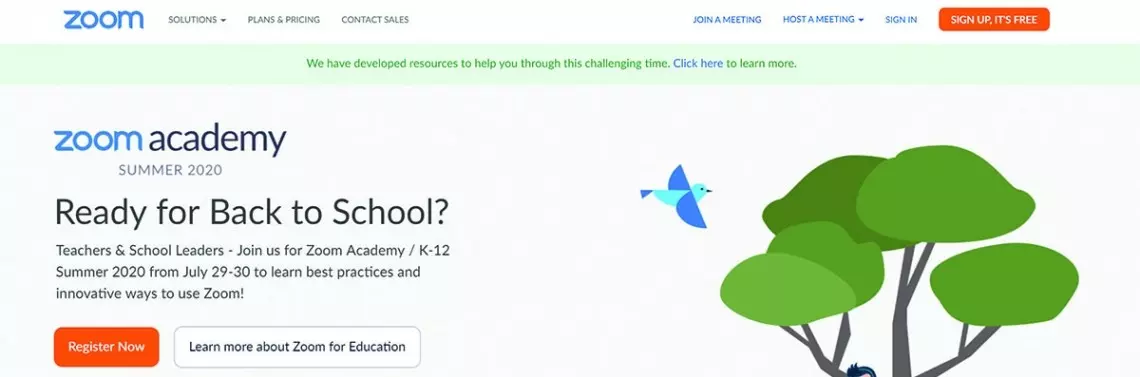GLUJEMY
zoom.us
Dla mniej wtajemniczonych, Zoom jest jedną z aplikacji pozwalających spotkać się online z wybraną grupą uczestników w unikalnym „pokoju”. Moim zdaniem, na ten moment, Zoom bije na głowę inne programy tego typu ze względu na prostotę, funkcjonalność i jednocześnie mnogość bardzo przydatnych funkcji.
POLECAMY
Pierwsze kroki
Zoom’a pobrać można ze strony zoom.us. Po przejściu na stronę, klikamy resources, a następnie download zoom client i wybieramy wersję odpowiednią dla urządzenia, z którego korzystamy. Instalujemy aplikację i tworzymy własne konto. Otwieramy aplikację i logujemy się. Warto najpierw zajrzeć do meetings – znajduje się tam kilka istotnych przycisków. Pierwszy, który wybieramy to edit. Sprawdzimy w nim meeting ID – numer naszego unikalnego pokoju, do którego nasi uczniowie mogą dołączyć oraz password – czasami wpisanie go jest konieczne, by móc wejść do pokoju. W advanced options warto wybrać enable waiting room – pozwala to na utworzenie poczekalni, w której na wpuszczenie do pokoju będą czekali uczniowie. Więcej o tej funkcji później. Enable join before the host pozwala uczniom dołączyć do pokoju przed nauczycielem, mute participants upon entry wyłącza głos gościom od razu po dołączeniu do pokoju. Ta właściwość może być szalenie przydatna, jeśli wśród naszych uczniów są tacy, którzy mają kłopot z dostosowaniem poziomu głośności swoich mikrofonów po dołączeniu do spotkania. Opcja automatically record meeting, pozwala na nagrywanie spotkania na dysku komputera. Zatem jeśli musimy się wykazać naszym działaniem przed dyrekcją albo nasz klient korporacyjny potrzebuje materiału z lekcji, uaktywnienie tego ustawienia będzie konieczne.
Uwaga: Sam plik z nagraniem nie zajmuje dużo miejsca na dysku, nawet jeśli spotkanie było długie, ale po zakończeniu spotkania trzeba poczekać na przetworzenie pliku – może to potrwać od kilku do kilkudziesięciu minut, w zależności od tego, ile minut liczyło spotkanie, które prowadziliśmy.
Rozpoczęcie spotkania
Po wybranych przez nas ustawieniach klikamy start i nasza wirtualna lekcja powinna rozpocząć się automatycznie (warto tutaj dodać, że z uwagi na pandemię Covid-19 na ten moment Zoom zniósł limit 40 minut na spotkanie dla szkół i edukatorów. W celu zniesienia ograniczenia należy skontaktować się z Zoom’em poprzez formularz, do znalezienia tutaj: https://zoom-video.pl/kontakt-edukacja/). Jeśli po rozpoczęciu spotkania na ekranie nie pojawiają się jeszcze uczniowie, a słychać wyłącznie dzwonek, jak ten do drzwi, to znaczy, że uruchomiliśmy wcześniej opcję enable waiting room. Polecam ją zachować, ponieważ pozwala nam ona na wpuszczanie tylko tych osób, które powinny w naszej lekcji uczestniczyć. Uczniowie, którzy chcą dołączyć będą się pojawiali na liście participants, w celu ich wpuszczenia wystarczy kliknąć admit. W prawym górnym rogu możemy ustawić, kto będzie nam się wyświetlał na ekranie. Można ustawić widok na osobę aktualnie mówiącą albo widok wszystkich uczestników lekcji. Odpowiedni przycisk znajduje się zaraz obok licznika czasu. Ja zdecydowanie wolę widzieć wszystkich na raz. Jeśli chcemy, żeby uczniowie skupili swoją uwagę na nas, musimy wcisnąć prawy przycisk myszy na naszym ekranie i wcisnąć opcję spotlight. Tak przygotowani możemy zagłębić się w kolejne funkcje Zoom’a.
Opcje na pasku i ich zastosowanie podczas zajęć
Mute oraz stop video pozwalają na wyłącznie naszego własnego mikrofonu i kamerki. Opcja przydatna o ile w miejscu, z którego prowadzimy zajęcia w tle może pojawić się ubrany jedynie w slipy inny członek rodziny albo kiedy istnieje szansa, że z innej części naszego profesjonalnego studio będą dobiegały niepokojące odgłosy. Dużo większą uwagę powinniśmy poświęcić security. Znajdziemy tam przede wszystkim opcję lock meeting, która pozwala na całkowite zamknięcie naszego pokoju – nikt nie będzie mógł się z nim połączyć ani do niego wejść. Uchroni nas to przed niepożądanym wtargnięciem na nasze spotkania osób, które nie powinny się na nich znaleźć. Uwaga: uczestnicy lekcji, którzy z jakiegoś powodu zostali rozłączeni podczas spotkania też odbiją się od ściany i nie będą mogli kontynuować spotkania dopóki nie odznaczymy na powrót tej opcji. Poniżej „lock meeting” znajduje się sekcja Allow participants to: share screen – uczniowie mogą dzielić się z nami swoimi ekranami w dowolnej chwili. Doskonała funkcja, jeśli uczniowie pracują wspólnie nad jakimś projektem albo kiedy chcemy, żeby wszyscy rzucili okiem, na przykład, na prezentację przygotowaną przez jednego z uczniów; chat – uczniowie mają możliwość używania chatu (o tym więcej nieco później); rename themselves – zawsze wyłączam tę opcję, bo chcę, żeby uczniowie skupili się na zajęciach, a nie na wymyślaniu sobie mniej lub bardziej ambitnych pseudonimów. Następna sekcja w kolejności to Participants. Po kliknięciu przycisku z prawej strony otworzy nam się panel, w którym znajdziemy osoby uczestniczące w naszych zajęciach. Tu też będą się pojawiały osoby w poczekalni, o której wspominałem wcześniej. W tym menu mamy możliwość wyciszenia pojedynczej osoby lub wszystkich uczestników spotkania. Pod przyciskiem more znajduje się jeszcze jedna bardzo przydatna funkcja Allow participants to unmute themselves. Jest ona domyślnie zaznaczona, ale odznaczenie jej spowoduje, że bez naszej ingerencji uczniowie nie będą mogli powiedzieć ani słowa. W more znajdziemy także powielone opcje z zakładki Security.
Chat w pasku narzędzi otwiera kolejne okno po naszej prawej stronie, w którym możemy się komunikować z uczniami. Po kliknięciu w trzy kropki znajdziemy 4 sposoby komunikacji:
- no one – wyłącza uczniom chat na stałe, my jako nauczyciel możemy dalej do nich pisać;
- host only – pozwala na komunikację wyłącznie z prowadzącym spotkanie – świetnie sprawdza się, kiedy chcemy zapytać uczniów, ile punktów zdobyli z wykonanego właśnie listeningu lub wtedy, kiedy mają pytanie, ale wstydzą się je zadać na forum klasy;
- everyone publicly – wszyscy mogą napisać do wszystkich, ale wyłącznie na forum;
- everyone publicly and privately – pozwala na pisanie wiadomości prywatnych pomiędzy uczniami.
Kolejny na pasku głównym jest share screen. Daje on szansę podzielenia się widokiem ekranu (i dźwięku) z innej aplikacji otwartej na naszym komputerze bądź samym dźwiękiem z apl...
Pozostałe 90% treści dostępne jest tylko dla Prenumeratorów
- 6 wydań magazynu "Horyzonty Anglistyki"
- Dostęp do wszystkich archiwalnych artykułów w wersji online
- Możliwość pobrania materiałów dodatkowych
- ...i wiele więcej!